📱 안드로이드 앱을 실행하면 엄청나게 많은 로그가 생성 된다.
이 중에서 원하는 내용을 찾기란 쉽지 않기 때문에 안드로이드 스튜디오의 Log 클래스를 코드 중간중간에 적절하게 사용하면 앱의 실행 흐름 혹은 결괏값을 확인할 수 있다.
▼ 로그 (Log)
코딩을 할 때 코드의 흐름을 파악하기 위해 앱 외부에 출력하는 정보이다.
디버거를 사용할 수도 있지만 매번 디버깅할 포인트를 지정해야 하는 불편함이 있는 반면, 로그를 사용하면 한 번 설정으로 항상 해당 코드의 흐름을 확인할 수 있다.
▼ 로그캣 (Logcat)
출력되는 로그를 모아서 보는 도구이다.
내가 작성한 앱의 로그만 볼 수도 있고, 태그를 잘 활용하면 해당 태그를 필터로 사용해서 특정 로그만 확인할 수도 있다.
▼ Log 클래스에서 주로 사용하는 다섯 가지 함수
-
함수 의미 내용 Log.v() verbose 상세한 로드 내용을 출력하기 위해 사용 Log.d() debug 개발에 필요한 내용을 출력하기 위해 사용 (개발자용) Log.i() information 정보성의 일반적인 메시지를 전달하기 위해 사용 Log.w() warning 에러는 아니지만 경고성 메시지를 출력하기 위해 사용 Log.e() error 실제 에러 메시지를 출력하기 위해 사용
의 사용방법을 알아보자.
▼ 로그의 활용
Log.d("태그", "출력 메시지");
- Log.d 에서 d는 debug 를 의미하며
- 첫 번째 인자에는 검색 용도로 사용되는 '태그'를 입력하고, 두번째 인자에는 '실제 출력할 메시지'를 입력한다.
▒ 로그 출력해보기 ▒
- 먼저 MainActivity.kt 파일을 열고 다음 코드를 setContentView~ 밑에 입력한다.
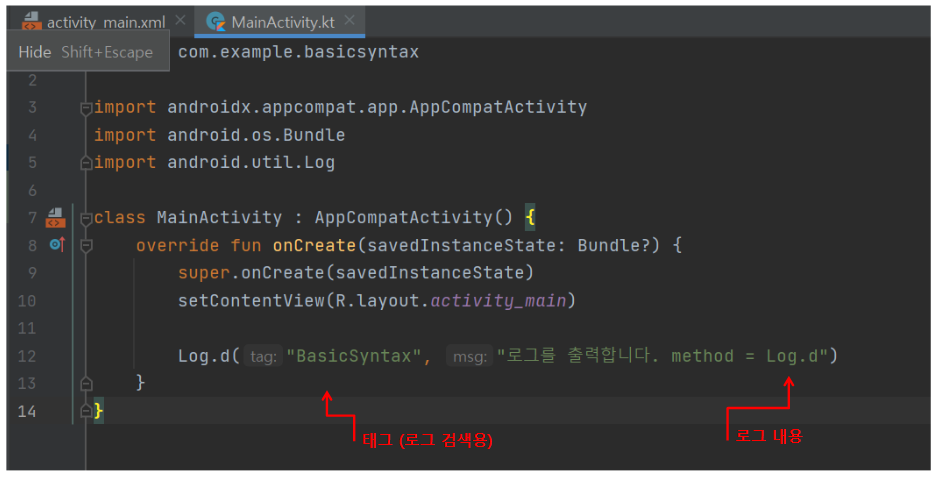
- 이제 앱을 애뮬레이터에서 실행하기 위해 안드로이드 스튜디오 상단 툴바의 [Run 'app' 아이콘] 을 클릭한다
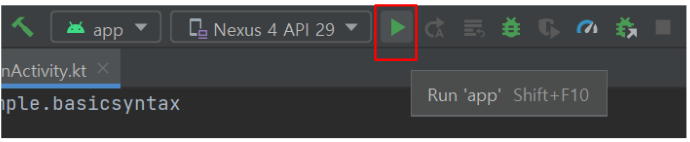
- 애뮬레이터를 통해 앱 화면을 보면 다음 그림과 같이 'Hello World!' 라고만 적혀 있고 아무런 동작을 하지 않는다.
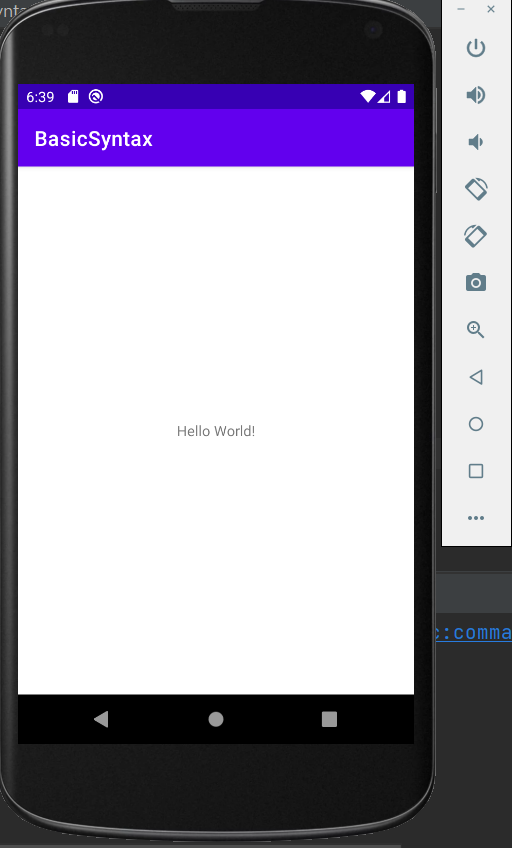
- 안드로이드 스튜디오 하단의 [Logcat] 탭을 클릭해서 창을 열어보자.
소스 코드의 Log.d 함수에 입력했던 태그 'BasicSyntax'를 로그 영역 상단에 있는 돋보기 표시의 검색창에 입력하면 해당 로드만 볼 수 있다.
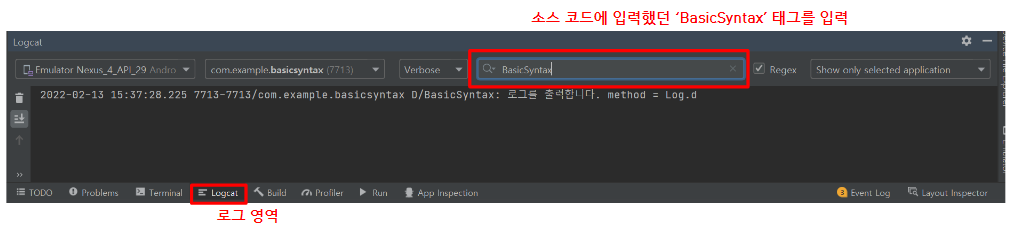
'안드로이드 프로그래밍 > kotlin' 카테고리의 다른 글
| [Android Studio] kotlin 기본 문법2( 배열, 컬렉션 ) (0) | 2022.02.13 |
|---|---|
| [Android Studio] kotlin 기본 문법1( 변수, 조건문 ) (0) | 2022.02.13 |
| [Android Studio] 자동 저장, 코드 자동 완성, 디버깅, 성능 모니터 (0) | 2022.02.13 |
| [Android Studio] 안드로이드 스튜디오 이해하기 (0) | 2022.02.13 |
| [Android Studio] 03. 젯팩, 뷰 바인딩, 코루틴 (0) | 2022.02.12 |



